EXCEL功能筆記
工作中需要用到EXCEL表格的功能,要更善用EXCEL的功能,從網路上找到一個講解的超棒的youtube頻道-papaya電腦教室,從基礎開始學起。
這裡只是我做筆記的地方,看文字筆記其實不容易了解如何操作,超推薦大家直接看yt上的教學影片,而且影片只有5、6分鐘,非常的實用!
https://www.youtube.com/channel/UCdEpz2A4DzV__4C1x2quKLw ← papaya電腦教室頻道
ep.01
1. 欄寬配合文字長度:以A欄為例,在ab欄的間隔線按2下mouse左鍵。
2.標題套用「儲存格的樣式」
3.欄位寬度一致:將所有方格選取,再其中一個欄位調整,所有欄位寬度會變得一致。
4. excel日期格式:2020/9/11,變換:在欄位中按右鍵,點選儲存格格式,點選日期類別。
5.鍵入「今日」日期的快速鍵:ctrl+;
6.公式:在欄位中鍵入「= 點選參照欄位 * 點選參照欄位」鍵入enter。
在公式欄位「複製」,在別的欄位貼上,效果是「公式」。
ep.02
1.excel 背景圖片,無法被列印出來。
版面配置→背景
選取有字的部分,填滿色彩選「白色」。
2.合計/加總:在欄位中選取「函數-自動加總」,也可以自己選擇要加總欄位,若為不連續欄位,可在第一個範圍選完後,按住ctrl不放,在繼續選擇,選擇完成按enter。
ep.03
1.凍結窗格:在要凍結的窗格下一欄/列→檢視→凍結窗格. (取消同作法)
2.分割視窗:在要分割的列→檢視→分割。
分隔線拉到表格最頂端就取消分割視窗功能。
ep.04
1. 排序:在一個儲存格中操作→排序。
不能框選整排儲存格,不然會將資料打亂。
2.多項類別排序:排序→自訂排序→選第一個排序欄→再新增→選第二個排序欄。
3. 自訂排序:排序與篩選→自訂排序→選擇欄→順序:自訂清單→ 清單項目(ex:牛奶→enter→牛肉→enter→優酪→新增)→確定。
4.自訂清單:在自訂清單中可以設一串清單(ex:台北、桃園、新竹、高雄),在欄位中向下拉,就會出現如一月、二月、三月那樣的效果,出現台北、桃園、新竹、高雄。
ep.05
1.篩選:任一欄位→選擇排序與篩選→篩選。
2.模糊比對:篩選(向下鍵頭)→文字篩選→開始於→鍵入「條件」→確定。
3.篩選中也可排序:篩選(向下鍵頭)→做選擇。
4.篩選:篩選(向下鍵頭)→數字篩選/日期篩選…→選擇條件。
ep.06 papaya電腦教室/excel基礎教學6
1.文字轉表格①常用→格式化為表格②插入→表格,表格格式下拉選單可變換表格樣式,版面配置「色彩」,可改變表格顏色。
2.「資料表工具」→合計列,可自行加總。
3.插入新欄位:在最後一欄按「tab鍵」。
4.交叉分析篩選器:「資料表工具」→插入「交叉分析篩選器」→勾選進行篩選欄位,面板可按delete刪除。
5.表格轉文字:表格格式下拉選單→選擇「無」→「轉換為範圍」。
ep.07
1.設定格式化條件:將設定條件的欄位變色等…
①將整欄選起來→常用→設定格式化的條件→醒目提示儲存格規則→等於→將要特別變色的 「欄位項目」選取→選擇顏色→ 確定
效果:選取欄位項目變色
②將整欄選起來→常用→設定格式化的條件→前段/後段項目規則→前10個項目/10%→設定…
ep.08
1.複製整張工作表:按住ctrl→拖曳到右邊
2.不同excel檔間複製工作表:2個檔案同時開啟→在要複製的工作表按右鍵→移動或複製→活頁簿下拉選單中選擇目標文件,勾選建複本。
3.工作群組:同步編輯多張工作表的內容與排版
在工作表上按ctrl→點選要編輯的工作表→變成一個工作群組(資料組)→編輯內容→更動的地 方每張工作表內容一併更動,不需要同步編輯多張工作表→取消工作表群組設定
4.合併彙算:新增工作表→「資料」合併彙算→將滑鼠點到「參照位址」→點選「前面的工作表」框選表格→回到合併彙算按新增→依序增加工作表→下面的「標籤名稱來自」勾選頂端列、最左欄→按確定。
若「建立來源資料的連結」:工作表的合併彙算會出現前幾張工作表的資料在折疊表單中。
ep.09
1.表格轉圖表:插入→框選整個欄位→插入直條圖/橫條圖→新增圖表項目/切換列/欄
ep.11 papaya電腦教室/基礎教學11樞紐分析表
1. 插入→樞紐分析表 (運用看教學)
2. 樞紐分析表的圖表,資料更新:按「分析」→重新整理
2.樞紐分析表內容資料更新:①按「分析」→變更資料來源,重新框選整個表格②在新增樞紐分析表之前,先利用「格式化為表格」將資料轉為動態表格→插入→樞紐分析表
ep.12 papaya電腦教室/基礎教學12列印分頁設定
表格列印分頁設定
1.「版面配置」列印標題:標題列選是哪一列,這樣印出來的表格每一張都會有標題
2.「版面配置」配合調整大小:可以直接調這一個excel檔印出來要幾張紙,在寬度/高度或縮放比例設定。
3.「檢視」分頁預覽:可以看出目前若用印表機張出來一張紙的範圍。
4.「版面配置」分頁符號:可以在要分到下一頁的那一列,按「分頁符號」→插入分頁。
ep.13
頁首頁尾設計:「檢視」→「整頁模式」→頁首頁尾工具「設計」。
頁數:是總頁數。
可插入「圖片」→「設定圖片格式」→「圖片」色彩選擇「刷淡」→浮水印
ep.14 papaya電腦教室/基礎教學14函數簡介
MAX:最大數值/ MIN:最小數值
LARGE:第2大數值 ex: =LARGE(G3:G20,2)
SMALL:第2小數值 ex: =SMALL(G3:G20,2)
ep.15 papaya電腦教室/基礎教學15邏輯函數IF
1.IF:ex:判斷及格、不及格 →空白欄位上點選函數IF→確定→logic test 點選欄位,
ex: A1>=60→ value_if_true 及格→ value_if_false 不及格→ enter →即會自動判斷A1數值是否及格。
2.IFS:需要判斷3個條件,ex:判斷A、B、C三種成績→空白欄位上點選函數IF→確定→logic test 點選欄位,ex: A1>=90→ value_if_true 鍵入A→ A1>=80→ value_if_true 鍵入B → A1<80→ value_if_true 鍵入C→ enter → 即會自動判斷A1數值是屬ABC哪一個等級。
又或者以巢狀IF的技巧:在欄位中鍵入 =IF(D7>=90,"A",IF( D7>=80,"B","C"))
即IF(條件,"結果A",IF(條件,"結果B", "結果C"))
ep.16 papaya電腦教室/基礎教學16 VLOOKUP函數&絕對參照設定
1. 在查詢結果的欄位中鍵入「=VLOOKUP(關鍵字, 資料範圍, 欄數, 查詢模式)」,即可顯示結果。
ex:=VLOOKUP(C3[學號欄], ,E2:K12[資料範圍],2[姓名在第幾欄],FALSE[精準對比])
2. 模糊比對TRUE所用表格,需為遞增函數
ex:=VLOOKUP(關鍵字, 資料範圍, 欄數, 查詢模式)
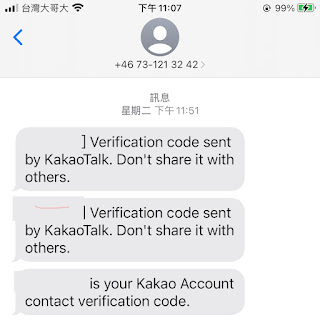

留言
張貼留言